How to Create a Word Search Puzzle in Canva
By Artjom,
Canva is a popular design tool that makes it easy to create professional-looking graphics and visuals.
In this guide, I will show you how you can create a beautiful Word Search puzzle with Canva in just 5 minutes!
1. Create A4 Document
Head to canva.com and make an account, or log in if you already have one. Canva offers a free plan that will be enough for our needs, so you don’t need to spend a cent!
On the dashboard page, click Create a design in the top right corner of the screen. In the dropdown menu, select A4 Document in the suggested templates list. You can also choose a custom size if you wish, but I will stick to A4 because it will work nicely if you want to print out the puzzle later.
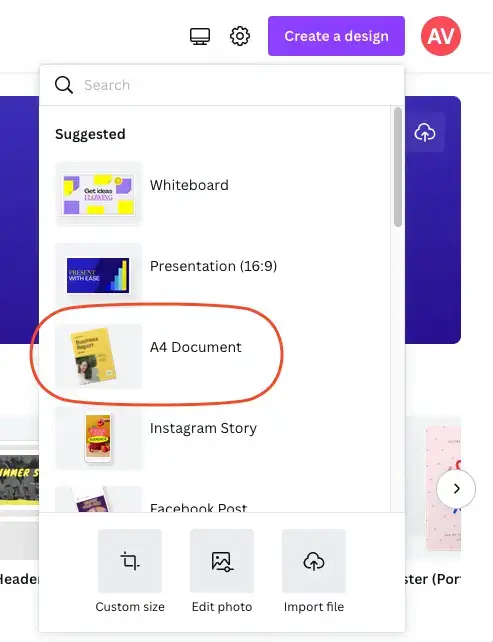
2. Create Letter Grid
Let’s start making our puzzle by adding a grid - the essential part of any word search puzzle!
In the menu on the left, go to the Elements tab, look for the Table button right under the search field, and select the first table template.
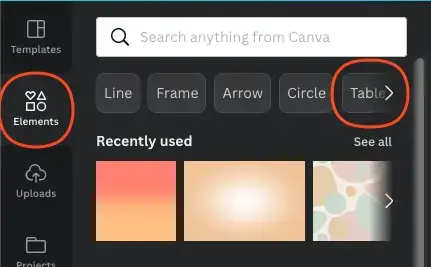
You should now see a table appear on the canvas. It’s a 3x4 table, rather small for a word search puzzle. Let’s add more rows and columns. Ensure the table is selected, and then hover your cursor over the top left edge. You should see two + signs appear, one for the rows and another one for the columns. I will make the table 14x14.
Resize the table to be a perfect square by dragging it from the bottom right corner and moving your mouse around.
Center the table by clicking Position > Align to page > Center
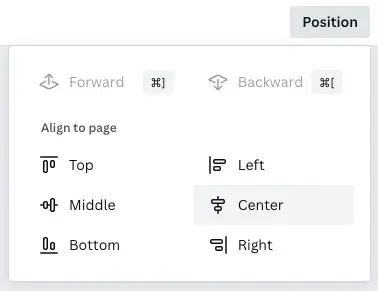
3. Write Down the Words
Now let’s write down the words for our puzzle. Let’s go with the Pets topic and list some common pet animals.
In the menu on the left, go to the Text tab and select Add a little bit of body text.
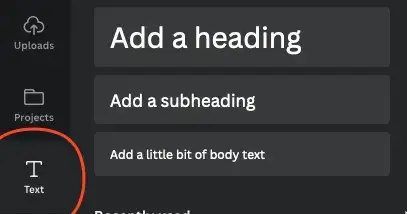
In the text field that appeared on the canvas, enter your desired words one by one, starting a new line.
You can adjust text size and color in the settings panel at the top.
4. Fill in the Letters
Now that we have our grid and words ready, time to start assembling the puzzle!
Start filling the grid with the words. Remember that you can cross the words with each other or place them diagonally. This can make puzzles more fun and interesting to solve.
When all words are in, fill in the blanks with random letters, and you are all set!
5. Add Images (Optional)
You can add some images to make your puzzle more exciting and memorable. Luckily, Canva makes this process trivial.
In the left menu, select the Elements tab and search for an image you want to add to your puzzle. I will look for an image of a cat because our puzzle is about pets.
When you find the image you like, drag it to the canvas and position it where you want. Beautiful!
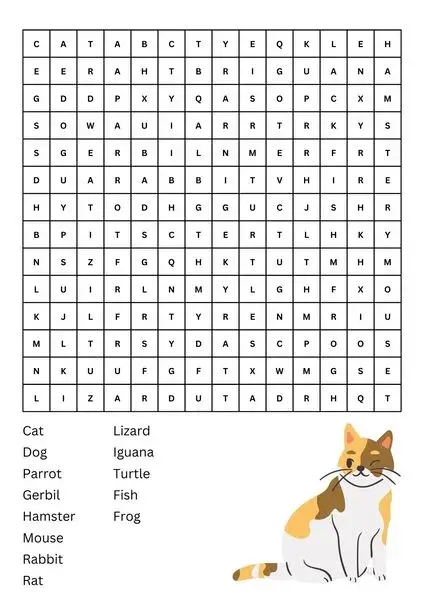
6. Download or Print
Now that your puzzle is ready, it’s time to share it with others!
At the top right corner, go to File > Download. A popup will appear where you can select an image format and tweak settings. If you’d like to print out the puzzle, select File Type > PDF Print.
Summary
And that’s how in just 6 simple steps, you can make an original, well-designed Word Search puzzle. I hope you found this guide helpful!
Also, check out our Word Search Maker online tool that automates the process of creating Word Search puzzles and makes it quick and effortless.